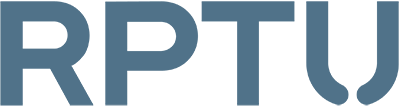- Studierenden unter win-ts.edu.rptu.de
- Beschäftigte unter win-ts.rptu.de
- Beschäftigte der zentralen Verwaltung unter win-ts.zv.rptu.de
- LibreOffice Base
- LibreOffice Calc
- LibreOffice Draw
- LibreOffice Impress
- LibreOffice Math
- LibreOffice Writer
Lösungsansatz
Möglicherweise hängt dies mit Ihrem Nutzerprofil zusammen und folgende Lösung kann Ihnen weiter helfen.
- Schließen Sie das Programm.
- Öffnen Sie "LibreOffice (abgesicherter Modus)".
- Wählen Sie "Konfigurieren" und "Hardwarebeschleunigung deaktivieren (OpenGL, Open CL, Vulkan)" aus.
- Bestätigen Sie durch "Änderungen übernehmen und neu starten".
Zurücksetzen weiterer Einstellungen
Sollte dies einen Start von LibreOffice im normalen Moduls nicht weiter helfen, probieren Sie im abgesicherten Modus alle Einstellungen zurückzusetzen
- "Erweiterungen" und alle Einstellungen zurückzusetzen
- "Auf Werkseinstellung zurücksetzen" und alle Einstellungen zurückzusetzen
Gegebenenfalls werden Ihnen nicht alle Möglichkeiten angeboten und einige Felder können ausgegraut sein.
Bestätigen Sie Ihre Änderungen mit "Änderungen übernehmen und neu starten".
Arbeiten im abgesicherten Modus
Es ist ebenfalls möglich "Im abgesicherten Modus fortfahren" und mit LibreOffice eingeschränkt zu arbeiten.
Achten Sie darauf Ihre Arbeiten anschließend sicher abzuspeichern.
Nutzerprofil zurücksetzen
Sollten diese Lösungswege leider nicht zum Erfolg führen, kann das RHRZ Ihr Nutzerprofil zurücksetzen. Schreiben Sie uns dazu an rz-support@rptu.de mit dem Stichwort 'Nutzerprofil zurücksetzen' und geben Sie uns Ihren RPTU-Accountnamen mit an.